Alumni Tracking
Alumni students who were entered as children on their parents' accounts, can be moved to their own accounts when they are no longer attending the school.
I. Pre-Requisites
1. The Alumni options must be set up in Tools > Options Setup > All Options > Global Settings > Student Options > Alumni Tracking. See Options Setup.
-

-
When a student becomes an account, an Association will be assigned. In the value column, enter the association code that the female and male alumni will receive for the options FemaleAlumniCode and MaleAlumniCode.
-
For the option FemaleTitle, enter the title that the female alumni will receive upon becoming a new account.
2. The new school term has been activated. See New School Year Setup II.
3. Student Dates have been updated by running the Update Student Dates report.
II. To move alumni students to their own accounts:
1. From the
Tasks panel, select
 Alumni Tracking.
Alumni Tracking.
If the shortcut does not display, see the Tasks Panel on adding the shortcut.
2. The Alumni Tracking screen will load.
3. The list of students that were previously found to be Alumni will load. To update the list with additional students who do not have a grade for the current term, the list must be refreshed. This should be done each time using the Alumni Tracking in order to display all the updated data.
Refresh the
list by clicking on the  Refresh Alumni Tracking icon on
the form's toolbar.
Refresh Alumni Tracking icon on
the form's toolbar.
A message, Alumni Refreshed, will display in the bottom status bar when it is updated.
4. The Alumni Tracking will now display the list of students who had a grade in a previous term and not the current term along with their information including address, last class, and class of.
Columns specific to Alumni Tracking include:
| Field | Description |
| Include | Select Include to mark the student to be moved to a new demographic account. |
| Don't Send to Master |
Select Don't Send to Master to mark the student not to be moved to a new account for alumni tracking for the future as well. If a student is subsequently marked as Include, this status will be de-selected. |
| Sent to Master | This field will be checked off if the student was already moved to its own Demographic account through the alumni tracking. The student will not be able to be selected again as Include. |
| Sent Date | If the student was already moved to its own account previously through the alumni tracking, the date it was done will be logged. |
|
|
TIP: Filter the columns to display students that are not marked as Don't Send to Master and/or for the specific Class Of if applicable. Uncheck the option Show Sent to Master on the bottom of the page to hide students that already had their accounts created previously. |
5. In the Include column, select the students that should be moved to their own Demographic account.
6. Select
the  button on the bottom of
the page to move the students to their own account.
button on the bottom of
the page to move the students to their own account.
7. The alumnae will be moved to a new account with the following information:
-
The alumnae will be the Primary person on the new account with the first name and last name. If there was previously no title, a male will receive the title of Mr. A female will receive the title that was set up in Options Setup as per the pre-requisites above.
-
The home address and phone number will carry over to the new account.
-
Any addresses, phones, or associations that were linked to the alumnae person will be carried over the new account.
-
The mother and father will still be linked to the person on the new account.
-
The alumnae will receive an association, as was set up in options setup in the pre-requisites above. The following information will be tracked:
-
Association Type - the association as set up in options setup.
-
Association Sub-Type - the graduating year.
-
Comments - the last grade completed.
The example below shows that John belongs to the ALUM association, graduating class of 2015, and his last grade was 12.
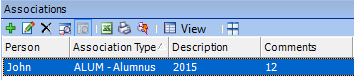
See Associations for more details on usage.
8. The Alumni Tracking list can be exported to excel to be used for mail merges in MS Word or other programs by using the Export to Excel feature on the grid toolbar.





