Setting Up Class Codes
A class must be configured in order for students to be enrolled, receive marks, and track attendance.
Each class is set up in the system only once and does not need to be configured each year. Sections are sub-divisions are the classes into which the students are enrolled and are created for each term.
|
|
Note A class is a title. Students are not assigned to classes, but rather to sections within those classes. There may be many sections within each class. For example, there may be a class 9ALGEBRA referring to 9th grade algebra class, with 3 sections that meet at different periods during the day.
|
1. Navigate to Tools > Codes Setup > School > Academics > Classes > Classes.
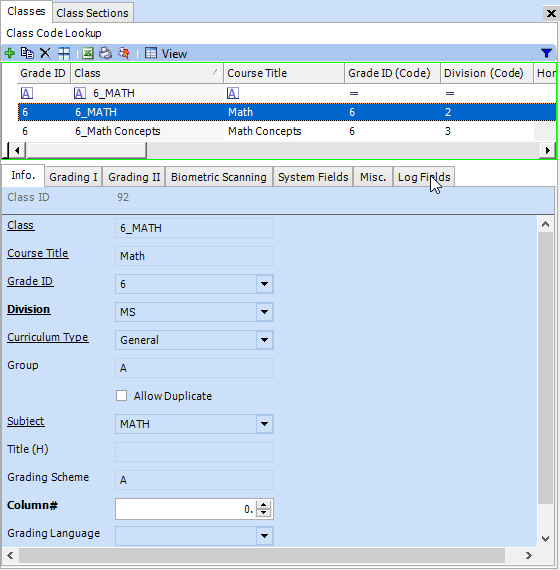
2. Select  to add a new class. The
underlined fields are required
to add a new class. The
underlined fields are required
3. On the Info tab:
|
Field Name |
Description |
|
Class |
The class name. It is common to preface the class with the grade for easy identification when doing data entry. Ex: 1_MATH, 2_MATH, 1_ENGLISH, 2_ENGLISH. |
|
Course Title |
The course title that will be displayed on student report cards. Ex: Mathematical Concepts, Language Arts. |
|
Grade ID |
The grade level of the class. Select it from the list of grades. Ex: 1, 2, 9, 10. |
|
Division |
The school division for this class. Select it from the list of divisions. Ex: LS, MS, HS. |
|
Curriculum Type |
The curriculum category of the class. Select it from the list of curriculums. Ex: General Studies, Specialties. |
|
Subject |
The subject under which the class will be categorized. This may affect how the class will be displayed on report cards and other grading forms which group by subject. Select it from the list of subjects. Ex: English, Math, Science, Languages, Electives. |
|
Title (H) |
An alternate course title may be entered and configured to display on specific reports as needed. |
|
Grading Scheme |
The grading scheme determines the group of marks that are available to teachers in the portal. These schemes can be configured under Tools > Codes Setup > Students > Academics > Grading > Marks.
|
|
Column # |
Classes may be ordered as to how they will print on some grading sheet reports. The classes will print in ascending column order, with the lowest sort printing first. |
|
Status |
Set to Active for the class to be available in drop-downs when doing data entry, or set to Inactive if it should not be displayed in the data entry dropdowns.. |
4. On the Grading I tab:
|
Field Name |
Description |
|
Class Credits |
Credits allotted towards the GPA calculation. |
|
Transcript Title |
An alternate class description to print on the transcript may be entered, if needed. Confirm that your transcript report is configured to use the alternate title. |
|
Level |
A level may be assigned to the class. Ex: Honors, AP. |
|
Line Number |
Classes may be ordered as to how they will print on the report card and display on the grading screens. The classes will print in ascending line order, with the lowest line number printing first. |
|
Transcript Code |
A course code may be entered to print on the transcript. Confirm that your transcript report is configured to use the transcript code. |
5. On the Grading II tab:
|
Field Name |
Description |
|
Notes & Transcript Notes |
The notes entered for the class will print on the student transcript for students enrolled in the class. Confirm that your transcript report is configured to use this features. |
|
Exclude from GPA |
Select whether the marks received for the class should be calculated toward the student's GPA. |
|
Print on transcript |
Specify whether or not this class should be printed on the student’s transcript. |
6. On the MISC tab:
|
Field Name |
Description |
|
Notes Only |
Select to mark the class as a Notes class. On the Grading by Class page on the portal, a notes text box will display to enter a memo for this class, but no marks may be assigned. Ex: A teacher may teach a student many different classes and assign marks for each class. If the school also requires the teacher to submit a general comment on the students overall academic achievements, a class GENERALNOTES may be created and marked as Notes Only for the teacher to enter a general memo to print on the report card.
Note that the grading screens on the portal accommodate up to two classes that are marked as Notes Only. The Comments on Subject Line (below) may be used if more than two are needed. |
|
Hide from Parent Portal |
If the class should not appear under the courses module in the Parent Portal, select this option. |
|
Non Academic |
When enabled, separate academic and non-academic marks will be counted towards the subject average. This is used on the Grading by Student screen. |
|
Comments on Subject Line |
This is used only in the Grading by Student screen. When enabled, comments can be made directly on the subject line in the portal. Ex: A teacher may teach a student Literature, Reading Comprehension, Spelling, Writing (with all these classes belonging to the subject called English), and assign a mark to each individual class. If the school requires the teacher to submit a general summary of all these courses, a class ENGLISHNOTES may be created and marked as Comments on Subject Line for the teacher to enter a general memo to print on the report card. |
|
Bold on Report Card |
If this class should be bolded on the report card, mark this box. |
|
Description |
A generic description of the class may be entered to print on report cards. |
|
Daily Attendance |
If the class is being used to track the attendance for the day, check off this option. If using attendance, every student must be enrolled in a Daily Attendance class each year. This may be the homeroom class Note: Classes that will be scheduled should not be checked off as the daily attendance class. A separate class 6_Attendance for example may be created. |
|
Allowed Absences |
This feature is used for the attendance residency report. |
|
Homeroom |
If the class is a homeroom class, select this option. Each student must be enrolled in a homeroom class each year. |
|
Elective |
The course may be marked as an elective only. |
7. Click Save to save the class.
|
|
TIP: The course import is used to input multiple classes, such as when setting up the school data for the first time in 360°.
|
To ensure that the marks received for the course are calculated in the student's GPA, confirm the following has been correctly configured:
-
Exclude from GPA must not be checked
-
Print on Transcript must be checked
-
Credits must be filled in with the number of credits per semester/quarter
-
Class Level (optional)





