Associations
An association represents a group to which the account, or an individual person on the account, belongs, such as Staff, Parent, or Alumni. An account may belong to many associations.
Associations are very useful for reporting purposes, to easily query a group of accounts.
Data Entry Page:
The Association data entry is accessed from the Associations panel, or when adding or editing an account as part of the New Account Wizard.
 |
NOTE:
1. If an association is marked in Tools > Code Setup > Demographics > Associations > Associations as Allow Duplicates, the account may assigned the same association more than once (ex: Staff member with different dates). If an association is not marked to allow duplicates, and the account is already assigned to the group, a warning message will alert if the association cannot be added. 2. If an association was added to an account, but is not displaying on the associations panel, confirm that the association type belongs to a category (ABCDEFGHIJKLMNOPQRSTUVWXYZ) in Tools > Code Setup > Demographics > Associations > Associations. |
I. Select One - add one association at a time to the account:
Choose the Select One option.
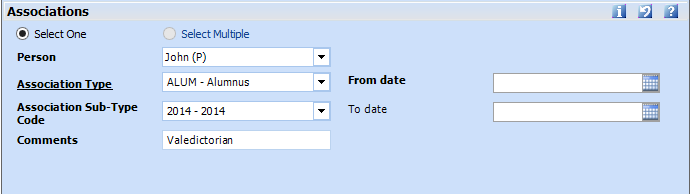
| Field | Description |
| Person | If the association is applicable
to only one person on the account (ex: Staff member, Alumnus),
select the person.
Multiple people on the account may have the same association. For example, if both the primary and spouse are staff members, add an association for the primary, and another one for the spouse. Do not select a person if the group is applicable to the account as a whole (ex: Major Donors, Parents, Grandparents). |
| Association Type | Select the group to which the account belongs. |
| Association Sub-Type Code | Select a sub-group of the association,
if applicable.
For example, the Staff association group may be set up with sub-types of teachers, administration, etc. The Alumni association group may contain sub-types of each graduation year in order to group Alumni by their graduating class. |
| Comments | Enter any related notes to the group, if applicable. |
| From Date/ To Date | Enter the dates the account
belonged to the association, if applicable.
For example, if the person was a Staff member from 2011 - 2014, enter the applicable dates. |
II. Select Multiple - add multiple associations to an account at one time.
Choose the Select Multiple option.
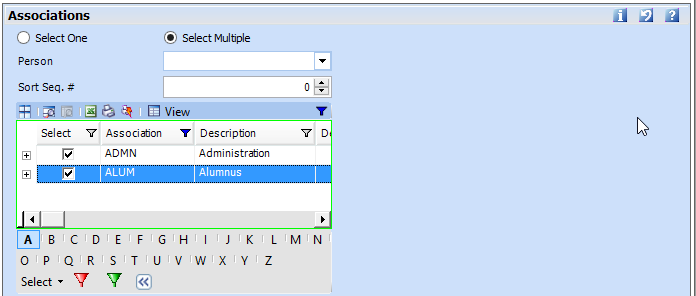
| Field | Description |
| Person | If the associations being added
are applicable to only one person on the account (ex: Staff member,
Alumnus), select the person.
Do not select a person if the associations are applicable to the account as a whole (ex: Major Donors, Parents, Grandparents). |
| Sort Seq. # | Enter a sort order for the associations to display and print, if applicable. All associations being added in this batch will receive the selected sort number. |
|
Associations Grid |
Check off the Select
column for each association to add to the account.
If an association has sub-types, expand the association by clicking on the  and then selecting the sub-type. and then selecting the sub-type.
Select a letter group (ABCDEFGHIJKLMNOPQRSTUVWXYZ) to display only associations within that group, for easy selecting. |
 |
TIPS:
1. Associations may be added to multiple accounts via the Create Association Update Report. 2. Alumni may automatically receive an association with their graduating year and last grade as the sub-type and comments respectively. See Alumni Tracking for setting up alumni associations. 3. Accounts may be assigned to a Parent or Former Parent association via the Create Parent Association Update Report. |




