Gradebook: Adding Assignments
To add assignments, homeworks, quizzes, tests, etc. to mark on the Gradebook module:
-
On the Gradebook Grades tab, select Add from the Actions section.
-
The Add Assignment window will open.
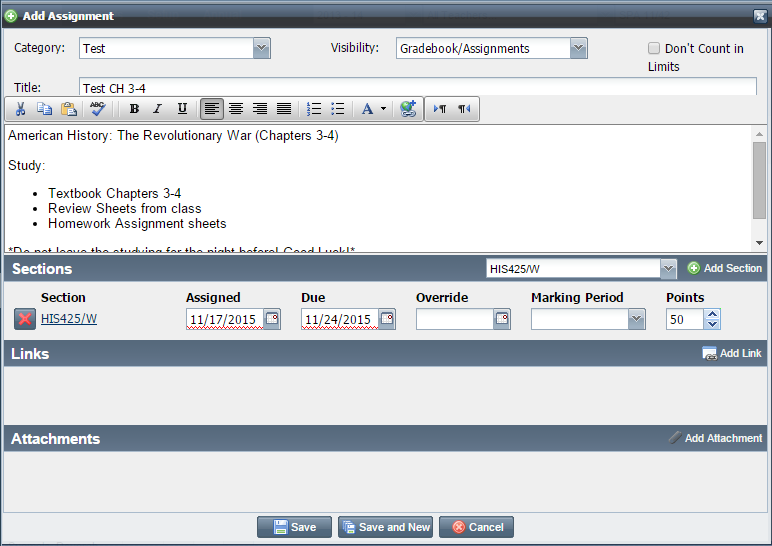
3. Enter the information in the following fields:
| Field | Description |
| Category | Select
the category (ex:
homework, quiz, test).
When using weighted categories, only categories defined in the setup will be available. |
| Visibility | Select
where the assignment will display.
|
| Don't Count in Limits | The assignment may be excluded from the limits (maximum number of assignments that can be assigned to the students). See Limits. |
| Title | Enter the title of the assignment. This will display as the hyperlink text on the student's calendar. The student will click on the title to view the assignment details. |
| Description | Enter
the details of the assignment.
The student will be able to view this when clicking on the title link on the student calendar. |
| Link |
Post applicable links relating to the assignment. Click on the Go button to test the link before adding. Link - teacher can post applicable links relating to the assigment. tip- click on the "Go" button to test the link before adding.
Attachment - attach a file for student. Click on the red X to remove it. |
| Attachment | Attach
optional file(s) to the assignment for the students to download
and view. Click on the red x to remove.
Each attachment should be 2MB or less to avoid any speed issues in loading large files. |
| Sections | A teacher who teaches multiple
class sections may add the assignment to multiple sections simultaneously
instead of manually adding it to each one by selecting the section
from the dropdown and clicking Add
Section.
Note: If marking period dates overlap, the assignment may fall into more than one marking period and be included in multiple averages. For example, if marking period Progress Report 1 goes from 9/1 - 11/1 and Quarter 1 goes from 9/1 - 12/31, an assignment due on 10/15 will be averaged into both.
Note: Assignments assigned to a standalone marking period will not be included in any other marking period.
When adding additional sections to the assignment, the dates and values selected above will be copied over and may be overwritten and changed for different sections.
|
4. Select Save to save and add the new assignment.
5. The assignment will display as a new column in the Grades grid and the teacher can enter marks.
|
|
NOTE: To edit an assignment column, click in a cell in the column and select Edit from the grades header. The screen above will open.
|




