Gradebook: Calendar
The Calendar on the Staff Portal is used to view Gradebook assignments in a calendar format.
Assignments will only display on the calendar if they were set up to be visible. See Adding Assignments on setting the visibility.
|
|
NOTE: The calendar is read-only. To add or edit an assignment, navigate to the Gradebook module. See Adding Assignments. |
To Launch the Calendar:
- Log into your Staff Portal.
- Click on the Classes section and select Calendar.
- The Calendar will load.
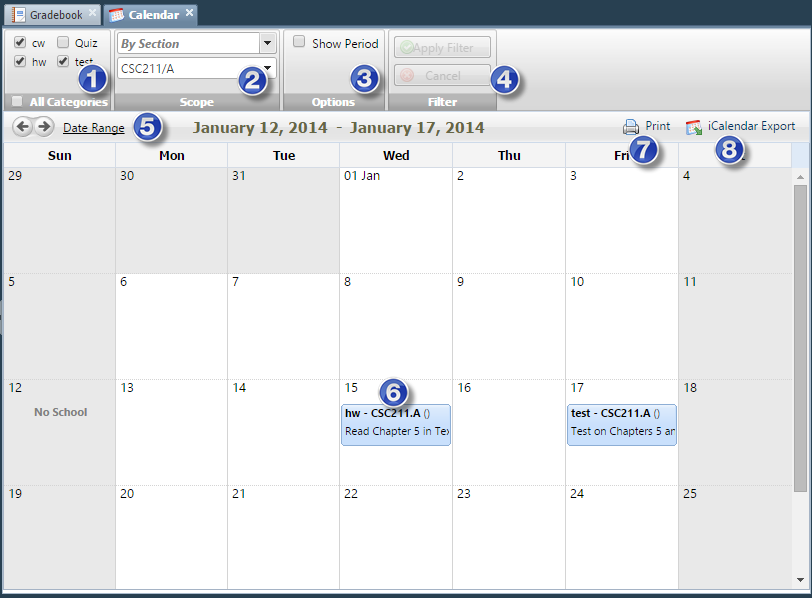
 Categories
- Select the types of assignments to display on the calendar. See Gradebook
Categories.
Categories
- Select the types of assignments to display on the calendar. See Gradebook
Categories.
 Scope
- Select a filter method to find the class section's assignments
to display. The scope options can be hidden/displayed for different roles.
Select
Scope
- Select a filter method to find the class section's assignments
to display. The scope options can be hidden/displayed for different roles.
Select  to load the calendar
with the options chosen.
to load the calendar
with the options chosen.
- By Grade - available if the user has the feature role of Calendar.Grade. Select this option to display the list of all grades in the division the user has the rights to access. If the user has a role with access to only one grade, all grades in that division will still display. Select a grade from the bottom dropdown to display the assignments of that grade.
- By Section - available if the user has the feature role of Calendar.Section. Select this option to display the list of all class sections the user has the rights to access. Select a class section from the bottom dropdown to display the assignments of that section.
- By Student - available if the user has the feature role of Calendar.Student. Select this option to display the list of all students the user has the rights to access. Select a student from the bottom dropdown to display the assignments of that student.
- By Teacher - available if the user has the feature role of Calendar.Teacher. Select this option to display the list of all teachers the user has the rights to access. The teacher dropdown will typically only display the teacher logging in. If there are co-teachers on the class section, they will display as well. Administrators, principals, or office staff may view and select any teacher in the division(s) they have rights to access from the teacher dropdown list
 Options
- Select additional information to display on the calendar.
Options
- Select additional information to display on the calendar.
- Show Period - select to display the period of the section in the assignment.
 Filter
- After selecting a scope and/or option, select
Filter
- After selecting a scope and/or option, select  to load the calendar of assignments.
to load the calendar of assignments.
 Date
Range - Select the range of dates to display the assignments due
over that time period.
Date
Range - Select the range of dates to display the assignments due
over that time period.
- Use the back and next arrows to scroll through the months.
- Selecting the From date will change the To date to the same month.
- If the From and To dates are the same, the whole month will load.
- Assignments will display only for the dates selected in the From and To range.
 Assignments
- The assignments for the day, for the scope selected above, will display
with the category, class section, and assignment description.
Assignments
- The assignments for the day, for the scope selected above, will display
with the category, class section, and assignment description.
 Print
- Print the calendar of assignments.
Print
- Print the calendar of assignments.
- To use the print feature, it is recommended to use IE 8.
- Before printing, set the printer settings to Print background colors and images in the browser's File > Page Setup.
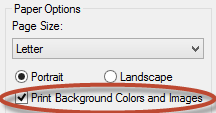
- The ZOOM feature can be used on the print preview to display more details and the descriptions.
 iCalendar
- The calendar can be exported and imported into Outlook. The dates
and assignments that are displayed in the calendar will be exported. Click
on the iCalendar option to export
it.
iCalendar
- The calendar can be exported and imported into Outlook. The dates
and assignments that are displayed in the calendar will be exported. Click
on the iCalendar option to export
it.
- When prompted, save the ICS file.
- In Outlook, go to File > Import and Export. Select iCalendar file. Click Next and select the file that was saved.
- Note: Importing the file twice may import the entire calendar again.





