Make a Deposit
The Deposit Utility enables a group of payments to be updated with a deposit date and number and print a deposit report.
The payments selected in the Make Deposit utility should reflect the actual bank deposit being made. The group of payments being deposited into the bank should be selected and will be updated with the date of the bank deposit.
1. To make a deposit, launch the Make Deposit utility by either:
- On the Tasks
panel, select the Make Deposit icon

- Open the Deposits
panel from under the Forms panel.
Select add
 from the toolbar.
from the toolbar.
2. The Make Deposit wizard will open.
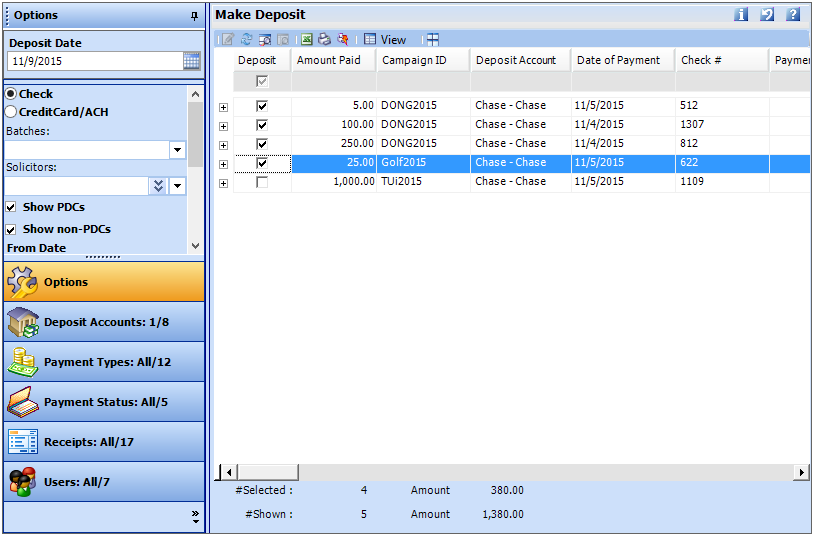
3. Select the deposit date from the Deposit Date field on the Options panel on the left. This should reflect the date that the payments are being deposited into the bank. If preparing the deposit a day before, or after, going to the bank, update the date accordingly.
4. Use the Options and filters on the left panel (see below) to filter the payments that will display in the payments grid on the right.
5. The payments grid on the right will display all payments that fit the filter criteria and do not have a deposit date. If a payment already has a deposit date, it will not be available to be deposited. The deposit date may be cleared out by editing the payment.
Select the payments to be included in the deposit by marking off the Deposit column.
To deposit all payments, check off the Deposit field on the top row.
As payments are selected, the # Selected and Amount totals on the bottom of the grid will update accordingly.
|
|
TIP: Some payment information may be edited directly in the Payments grid including Date of Payment, Check #, Payment Type (Code), and Check Status (Code).
|
6. Click Finish to complete the deposit.
All payments selected will be updated with the deposit date that was entered, and a deposit number.
The deposit number is a system-generated number that increments by one digit each for each new deposit.
Payment Filters:
Options - the Options filter the list of payments displayed to be deposited.
-
Check, Credit Card/ACH - select if the list of payments are checks/cash, or credit card/ach. The Check option will display all non-credit card/ach payments.
The Credit Card/ACH option will display all payments linked to a credit card or ACH account. Depositing a Credit Card payment will process the payment and charge the card. If the payment processes successfully, it will be updated with a deposit date, deposit number, and processed date.
-
Batches - select a batch to display payments from a specific batch only.
-
Solicitors - select a solicitor, or group of solicitors, to display only payments assigned to the solicitor.
-
Show PDCs/ Show Non-PDCs - one or both of these options must be selected. If neither are selected, no payments will display to be deposited.
-
Show PDCs - select to display post-dated payments. The system tracks the date the payments were entered into the system. If the date entered as the date of payment is after the add date, it is considered a post-dated payment.
-
Show Non-PDCs - select to display non-post-dated payments. If the date entered as the date of payment is before the add date, it is a standard payment, non-post-dated.
-
From Date / To Date - select a date range of the payments' payment date to display.
-
From Date - if there are many old payments that do not have deposit dates, such as old data, select a starting date to hide all old payments
-
To Date - select a To Date to hide future payments. It is common to select the date of the deposit as the To Date to display all payments up until the date of the deposit.
-
Print Deposit Report - select this option to print a deposit report after the deposit is complete. The report will display the payments that were included in the deposit.
There must be a quick-print deposit report set up in order to use this option.
-
Auto Select - enter the number of payments to be deposited and the select Auto Select. The system will select the quantity of payments from the grid to be deposited.
Deposit Accounts - filter the payments by Deposit Account (bank). If none are selected, payments from all deposit accounts will display.
Payment Types - filter the payments by Payment Type. If none are selected, payments of all types will display.
Payment Status - filter the payments by Payment Status. If none are selected, payments of all statuses will display.
Receipts - filter the payments by Receipt Type. If none are selected, payments of all receipt types will display.
Users - filter the payments by the User that added the payment into the system. If none are selected, payments by all users will display.
|
|
TIP: Options may be saved for future deposits by setting the auto-values to default or last used.
|




