Setting Auto-Values
Most data-entry fields can be configured to default data and automatically populate the fields.
This feature is commonly used to default dates to the current date (ex: Pledge Date, Due Date) or to default the value to last one entered (ex: Campaign ID, Note Type) when entering similar data on multiple accounts.
1. Right-click in the field and select Set
Auto Values from the menu. 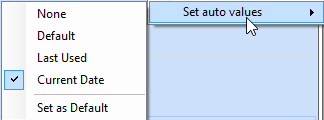
2. Select an option:
- None - do not default the value. The user will enter the data manually.
- Default - populate the field with the default value. This will be an actual data value (ex: set the pledge amount to 100; set the pledge due date to 12/31/2015).
- To set the default value, first enter the value to become the default in the field.
- Right-click in the field and select Set Auto Values and then choose Set as Default.
- The value entered will now be the field's default value.
- Last Used - set the value to the previous data value entered into that field. (ex: Campaign ID of next pledge entered should default to the one previously entered).
- Current Date - available on date fields only, set the field value to the current date.
- Dependent - available on select fields, this custom option enables data to be defaulted based on other field values entered. (ex: On the pledge's Solicitor field, the option Dependent:Campaign ID can default the solicitor based on the campaign selected).
3. The defaulted value can always be manually changed during the data entry.
|
Note
|



