Query Builder Menu Page
1. To access the query builder, click on the query builder icon, on the left of the toolbar:
![]()
2. The query builder tab will open. This main screen contains the following components:
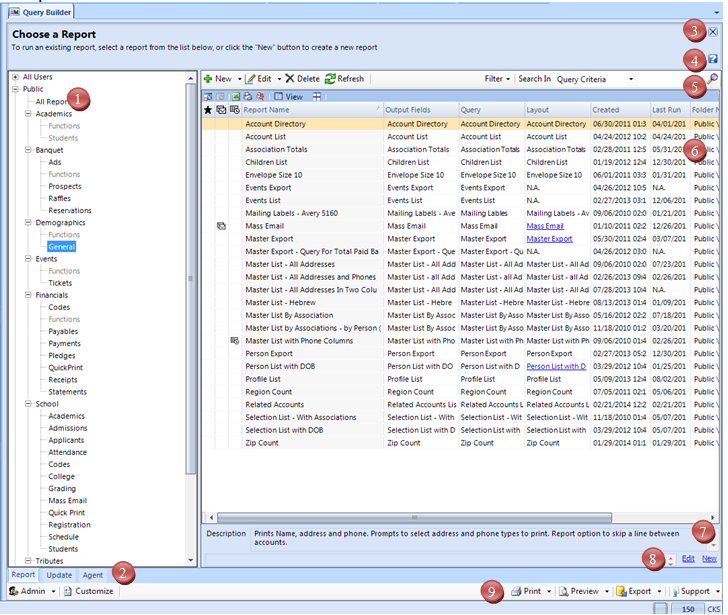
(1) Reports navigation tree - all reports are categorized by module. You can also view all reports uncategorized by clicking on the All Reports tree item. By default, all reports shipped with the system are found in the Public folder. Reports can also be saved into a specific user’s folder.
(2) Report, Update, Agent tabs - categorize the different types or reports:
- Standard paper reports, exports and mass emails are contained in the Report tab
- Functions that update data [called Create Data reports in the SDP2000 system], such as adding accounts to an association, updating master flags, etc. are contained in the Update tab.
- Scheduled reports (i.e. reports that are scheduled to run automatically at certain intervals or based on certain criteria) are contained in the Agent tab.
(3) Close - closes the Query Builder.
(4) Help - select a report, and if the Help button is enabled, click to view documentation on the report containing tips, suggestions and a sample report layout.
(5) Search - search for the name of the report or criteria, regardless under which folder it is categorized.
Filter - use the filter dropdown to display only selected report types. For example, filter for Favorites to display only favorite reports (as detailed below).
![]()
(6) Report List - this grid contains a list of all reports in the selected folder.
![]() Favorites - a star in this column
indicates that the report is marked as a favorite. See Marking
Reports as Favorites.
Favorites - a star in this column
indicates that the report is marked as a favorite. See Marking
Reports as Favorites.
![]() Mail Merge - indicates the report
is set up to be a mail merge.
Mail Merge - indicates the report
is set up to be a mail merge.
![]() Quick Print - indicates the report
is set up to be able to be printed from a specific system screen or grid,
outside the query builder.
Quick Print - indicates the report
is set up to be able to be printed from a specific system screen or grid,
outside the query builder.
![]() Express Report - indicates the
report is a basic output of data and does not have a formatted layout.
Express Report - indicates the
report is a basic output of data and does not have a formatted layout.
![]() Mass Email - indicates the report
is set up to generate an email.
Mass Email - indicates the report
is set up to generate an email.
![]() Scheduled Report - indicates the
report is set up to run on a schedule. See Scheduling
a Report.
Scheduled Report - indicates the
report is set up to run on a schedule. See Scheduling
a Report.
Report Name - the name of the report.
Query - the name of the query criteria set selected on the report. If there are multiple query criteria set up for the report, the query name will display as a blue hyperlink. Click on the link to select the query criteria to use.
Layout - the name of the report layout selected on the report. If there are multiple layouts and designs set up for the report, the layout name will display as a blue hyperlink. Click on the link to select the layout to use.
|
|
TIP: The standard Grid Features apply to the reports grid as well. Arrange the columns displayed as described in Select Columns or sort or filter the reports.
|
(7) Report Description - displays a brief description of the selected report.
(8) Criteria Panel - displays a brief description of the criteria on the selected report. Use the Edit and New links to edit or create a new criteria.
(9) Report Actions Panel - after selecting a report from the reports grid, select print, preview or export.




