Creating New Criteria in the Basic User Interface
Each 360°' reports is shipped with a pre-defined criteria set. This criteria set is usually named with the same name as the report and includes the popular prompts used when running the report. Each user, though, may run the report different and will need to add criteria to the existing criteria set, or create a new criteria set.
To create a new criteria set for a report:
-
Select the report from the reports menu.
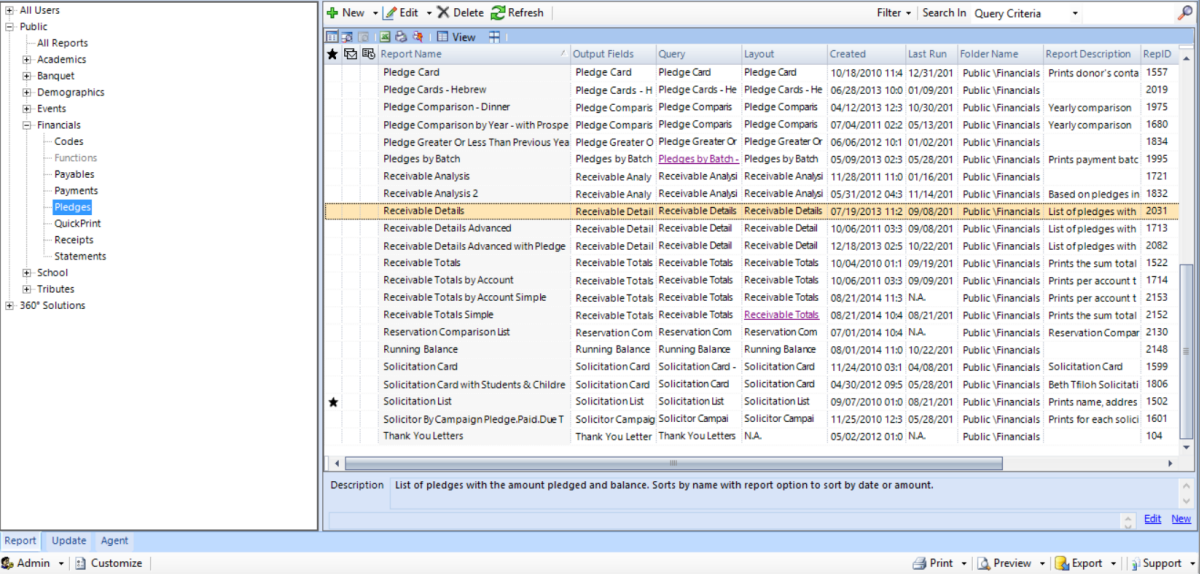
2. Click the New link on the bottom right corner.
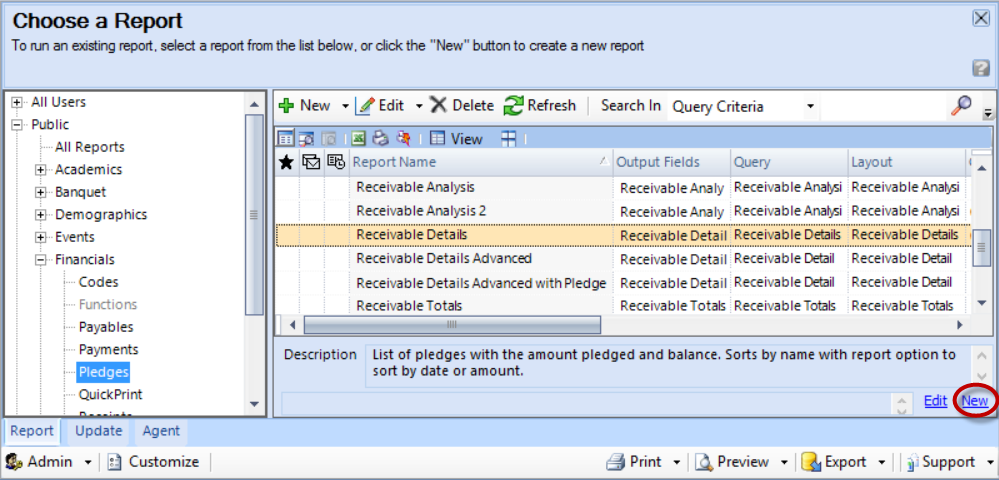
3. The New Criteria window will open and is ready for the criteria to be selected.
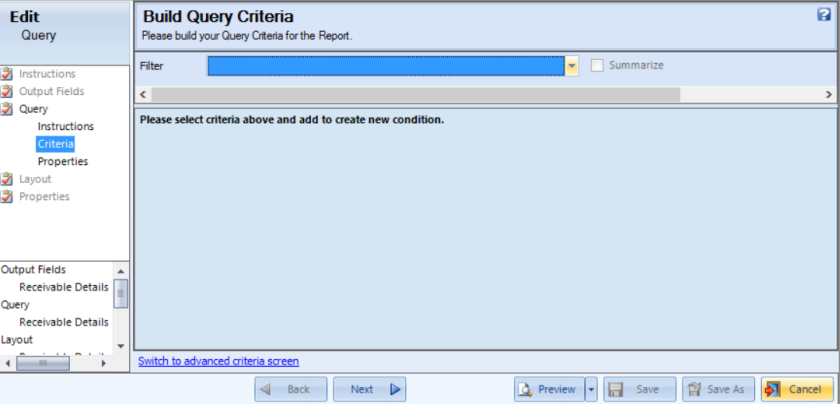
4. Filter - click on the dropdown to display a list of all the tables available for the selected report. Select the which table your criteria will filter.
In the example below, we are filtering the Receivable Details report to display only accounts that have pledged to the campaign of DON2012.
To filter for specific accounts, select Account Info from the Filter dropdown.

5. Click the  icon to add the table to
filter.
icon to add the table to
filter.

6. Include Data where all of the following are true - this section is used to select the criteria of people that will display on the report.
 |
NOTE:
See page All vs. Any for examples. |
7. Select Field - In the criteria line, click on the Select Field dropdown to select the criteria. The criteria fields are grouped by module and table.
In this example, we are filtering the Account Info table for accounts that pledged to a specific campaign. The criteria we need is under the Financials module, Pledge Detail table.
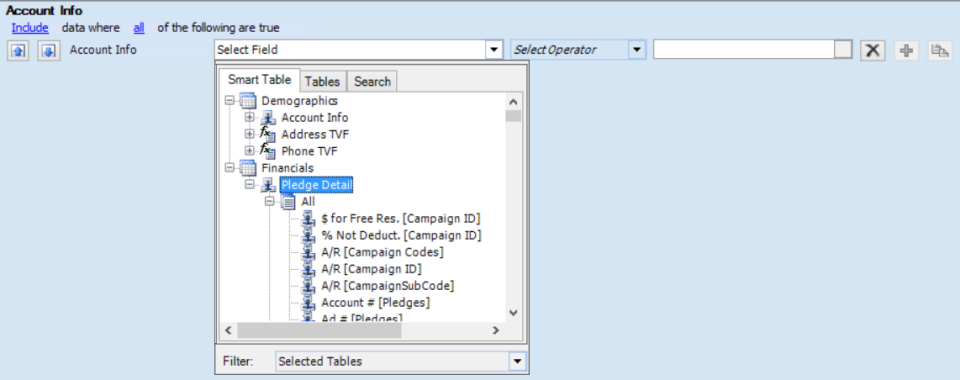
 |
NOTE: The Select Field dropdown contains three tabs: Smart Table, Tables, and Search. See Smart Table, Tables, and Search for more information. |
8. Expand the selected table to display the fields available. Double-click on the field to add it to the Select Field box.
In this example, we are expanding Pledge Detail and selecting the Campaign ID.

 |
TIP: The less commonly used fields are displayed in gray. They can still be selected and added to the query criteria. |
9. Operator - select the operator being used for the criteria. See Operator Functionality for more information.
In this example, we are using exactly equals.
10 Criteria prompt or value - enter the value of the query criteria.
The name of the selected field displays in gray italic by default. This indicates that the field is a prompt.

There are three options on using this field:
-
Leave the default prompt
-
Type a value in the field; type over the prompt name.
-
Click on the box to the right of the prompt to select a value. See Criteria Values for more information.
In this example, we are querying for DON2012 and have selected option c. to select it from the list of campaigns.
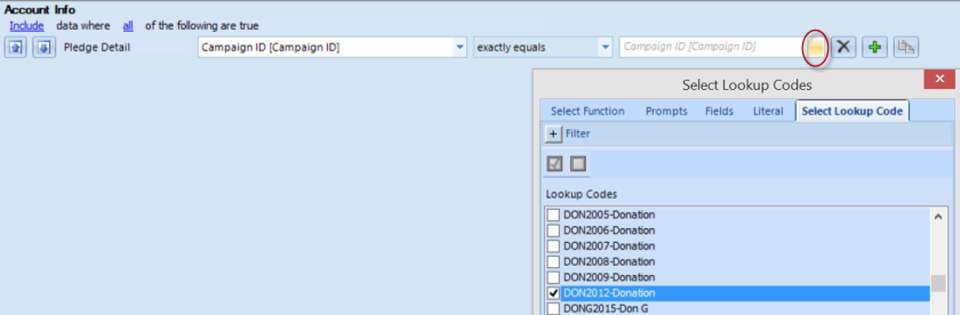
11. The first piece of criteria is now completed and the report can be run.
In our example, it reads:
Filter the Account Info to display only accounts who have pledged for the campaign of DON2012.

 |
TIP: To
add additional lines of criteria to filter the same table by (in
our example, Account Info), click on the To filter another table, in our example, we would want to filter the Pledge Detail table to display only pledges to the campaign of DON2012 as well, repeat steps 4-10 above.
|
12.
To save the criteria set, click 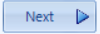 on the bottom and
enter a description of the new query criteria in the Name
field. Click
on the bottom and
enter a description of the new query criteria in the Name
field. Click  .
.
13. The criteria will now display as another link in the report's Query column and can be run at any time.




