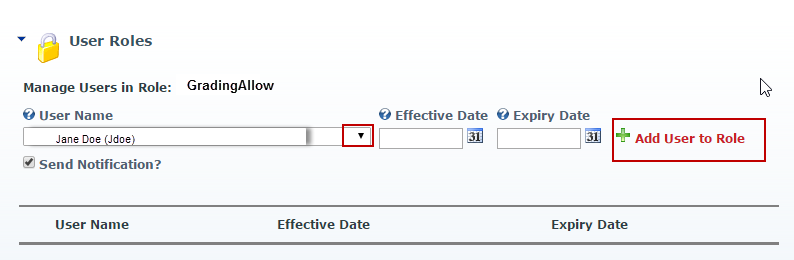Adding DNN Roles
A DNN Role gives users access to certain portal features based on their Role.
To assign DNN Roles:
1. Log onto the Staff Portal as Admin. If you do not know the admin login of your portal, contact your DDC Support Rep.
2. Click on Roles from the Common Tasks section on the top right of the page.
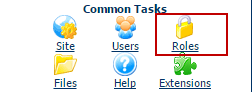
3. The Security Roles page will load, listing the roles.
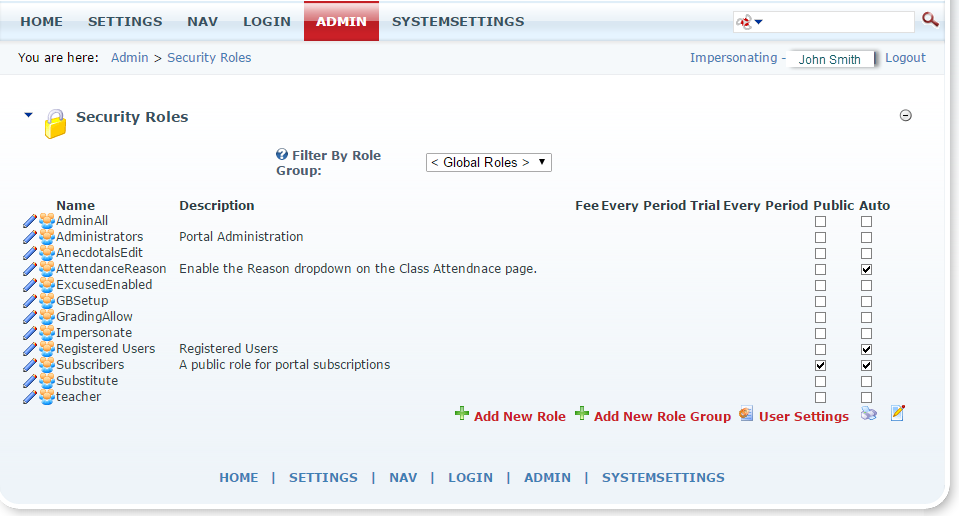
| DNN Role | Description |
| Anecdotals.Edit | User with this role can edit
student marks on the Student
Profile > Grades page
on the portal.
An edit icon will display on the Grades page for users with this role. |
| AttendanceReason | Users with this role will have the Reason dropdown on the Class Attendance page enabled. |
| ExcusedEnabled | Users with this role will have the Excused checkbox on the Class Attendance page enabled. |
| GBSetup | Users with this role will have access to General Setup in Gradebook. |
|
GradingAllow |
Users with this role can edit or enter marks in the Grading by Class or Grading by Student screens even when the marking period is closed. |
|
Impersonate |
Users with this role can impersonate
on the web portal.
Users that have the rights to impersonate are always impersonating. When they are logged in as their own user, it is impersonating their own user. |
4. Click on the Manage Users
 icon next to do the role to
which the user(s) will be added.
icon next to do the role to
which the user(s) will be added.
5. The User Roles will display for the role selected.
From the User Name dropdown, select the use to add to the role. In the example below, Jane Doe will be added to the GradingAllow role.
Click Add User to Role.
Select additional users as needed.