Contract Charge Codes
The Contract Charge Codes are the categories of fees that may be added to a family's contract. The charges must be created before contracts can be created for families.
1. Go to Tools > Code Setup > School > Contract > Contract Charge Codes.
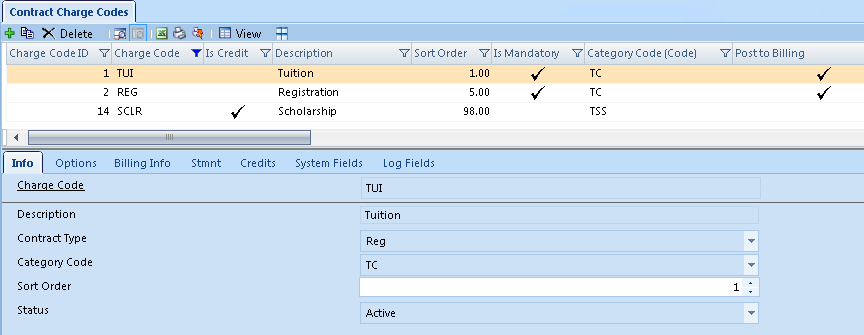
2. Select  to add a
new charge code. There are multiple
tabs with fields to set up.
to add a
new charge code. There are multiple
tabs with fields to set up.
On the Info tab, the following fields should be filled in:
| Field Name | Description |
| Charge Code | The contract charge up to 8 characters (ex: TUITION) |
| Description | Description of the charge which will display on reports |
| Contract Type | The contract category that the charge will be applicable (ex: REG or BUS) |
| Category Code | The category to which the charge belongs (ex: TC for tuition charges or TSS for scholarships and credits). |
| Sort Order | Set the order in which the charges will display on the contract panel, in ascending order. |
| Status | The status should be set to active to display in dropdowns. |
3. On the Options tab:
| Field Name | Description |
| Is Credit | Select only if the charge is a credit or discount (ex: Scholarship, Financial Aid, etc.) |
| Is Mandatory | Select if the charge should be added automatically when created a family's contract. |
| Balance is Scholarship | Select if adjusting the amount of the charge on a family's contract should apply the difference to a scholarship or discount charge. |
| With Amount | Select to bring in the price from contract price setup. When the charge is added to the contract (automatically or manually), it will bring in the amount for the Tools > Code Setup > School > Contract > Contract Price Setup. |
| Family/Student | Select if the charge is applicable once per family or per each student. (ex: Tuition would be per student; Building Campaign is usually per family.) |
| Function | If the charge has specific quotas
or terms, a function may be applicable.
Charges that have a maximum fee per family over the course of multiple years may be set up as a Capped Charge 1 or 2. (Your DDC Account Rep will assist you in setting this up.) |
| Range From (For Multi Child Disc.) | For Multi-Child Discounts (charges defined with the function of Multi-Child Discount), define the minimum number of students on the family's contract that will receive the discount. |
| Range To (For Multi Child Disc.) | For Multi-Child Discounts (charges defined with the function of Multi-Child Discount), define the maximum number of students on the family's contract that will receive the discount. This is useful as there may be multiple multi child discounts for different family size ranges. |
| Scholarship | Enter the Charge Code ID of the discount code that will be created if the charge is adjusted. Ex:In the screenshot below, If TUI is adjusted, the difference in the amount will be added to the charge code of 14, Scholarship. |
| Only for Grade | If the charge is applicable to students in specific grades only, enter the grade(s). |
| Only for Class | If the charge is applicable to students in specific classes only, enter the class(es) id. |
| If Not Code | If the charge is not applicable to students who have received another charge on the contract, enter the charge code id. Note that the independent charge should have a lower sort order than the dependent charge. |
| Gender | Select the gender if the charge is applicable to only male or female students. |
| High/Low | If the charge is per family, select if it should be applied to the student in the highest grade in the family, or lowest. |
| Family Size From | If the charge is applicable to families of a specific size, enter the minimum number of students required on the family's contract. |
| Family Size To | If the charge is applicable to families of a specific size, enter the maximum number of students required on the family's contract. |
| A-Z charge groups | Select the charge group(s). Each family belongs to a charge group (the default is usually A). Families will receive the charges affiliated with the charge group to which they belong. For example, if a family is in group A, but a charge group is assigned to group B only, the family will not receive the charge on their contract. |
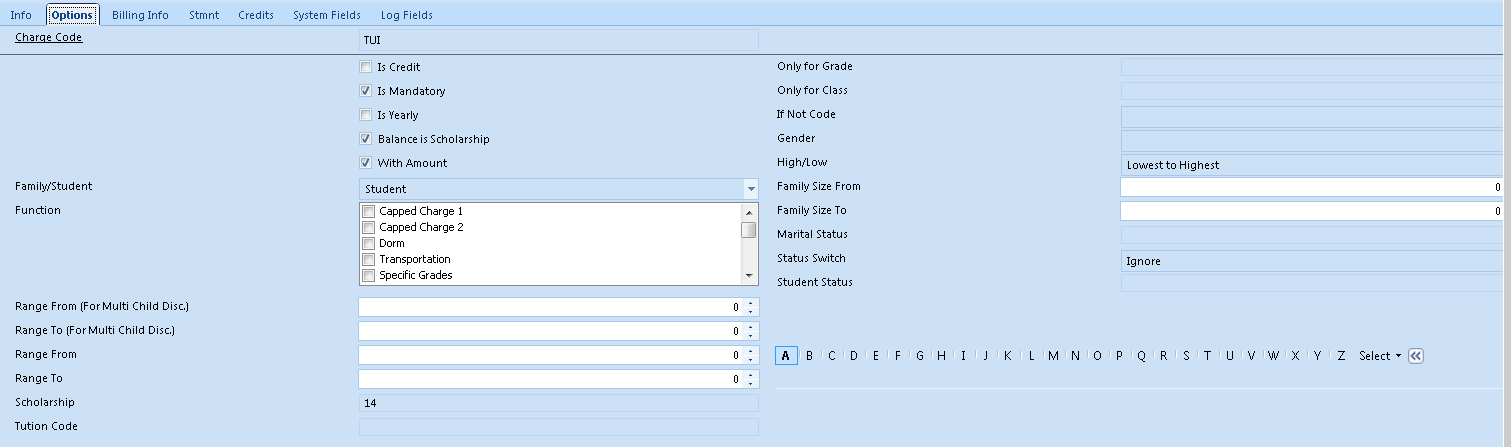
4. On the Billing Info tab, select the settings that will determine how the charge is created as an obligation in the financial module when posted.
Note that this tab is applicable to charges that will be posted to financials only, and not discounts.
| Field Name | Description |
| Post to Billing | Select if the charge should be sent to the Financials Pledges upon posting the contract. Any charge that will get paid should be marked as post to billing. Discounts and credits should not. |
| Due Before | Select if the charge is due before the start of the school term. |
| Bill by Student | Select if the charge should get sent to financial pledges, one per student in the family. If not selected, the charge will get sent to the financials as one charge per family. |
| Prorate | Select if this charge is included when pro-rating a contract. |
| Billing Code | If the charge code is different than the billing campaign code, select the campaign code that will be used to create an obligation in financials for this charge. |
| Start From | Month and day that the first installment of the charge will be due. |
| No of Installments | The number of obligations that will be created for the charge. For example, if the Tuition charge is billed over 10 months, the number of installments will be 10. |
| For Every | Select the number of months between each installment. For example, if the 10 Tuition charges are due one each month, the for every will be 1. |
| Bill To | Determines which account will be billed for the charge. It can either be set to 'Student' for the students account or 'Parent' for the parents account. Most schools would typically have it set to 'S' because the student is on the same account as the parent. Colleges would set it to 'P' if the parents will get billed for the charges and they're on separate accounts than the students. |
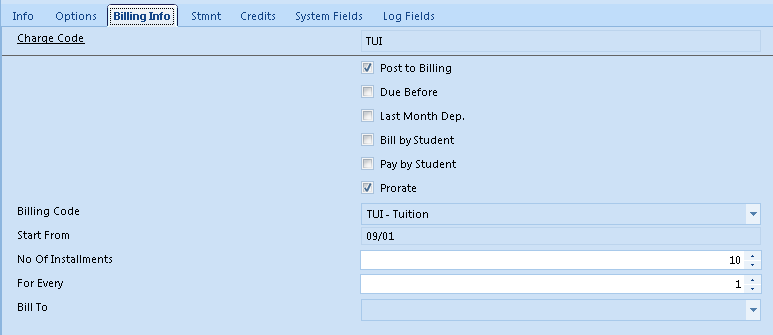
5. On the Stmnt tab, enter the applicable settings for displaying the charge on the statement reports.
| Field Name | Description |
|
Print As |
Enter the description of how the charge will display on the statement, if different than the billing campaign code description. |
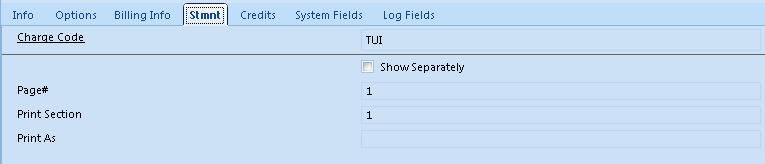
6. On the Credits tab, enter the settings for posting discounts to the financial module as a payment. Note that these settings are applicable only for discount codes (ex: scholarship, multi-child discount), and only if the full tuition amount will be posted as a financial obligation and the credit applied as a payment. If the contract amount will simply be lowered, these settings are not applicable and should not be used.
| Field Name | Description |
| Post as Credit | Select only if the charge is a credit that will be added as a "payment" towards a contract charge in the financial module when posting the contract. |
| Bank | Select the bank (deposit account) on the payment that will get created for the discount. |
|
Check Status |
As an option, select a check status for the payment that will be created. |
|
Receipt |
Select the receipt type for the payment that will be created. |
|
Apply to |
Enter the charge code(s) that the credit will be applied towards in the financial module when the contract is posted. The charge code entered in the apply to would be the obligation, and the credit would be created as the payment, lowering the balance due of the charge code. The credit will be applied to the charge codes in the order they are listed. |
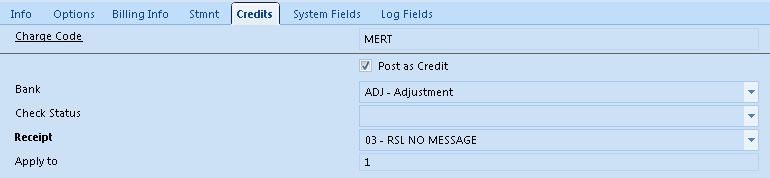
7. Click Save to add to the new charge code.



