Edit Contract Charges and Amounts
Family contracts can be adjusted, to reduce charges, assign scholarships, or add additional charges.
Note: A contract that was converted to 360° during the data conversion process and was already posted, cannot be edited. To adjust the charges, delete and re-create the contract.
1, Open the Charges panel under the Contracts module.
2. Select the contract to be edited from
the left Terms panel. Right-click and select  to edit the contract.
to edit the contract.
I. Reduce charges - to adjust the amount on a contract charge:
A. If only the adjusted amount of the charge will be posted to the financial module as the pledge amount (ex: full tuition is 10,000, adjustment is 2,000, post only 8,000 as the financial pledge):
-
Lower the amount of the student's charge. In the example below, Kate's TUI was adjusted from 7,500 to 5,000.
-
If the charge code was set up in code setup - contract charge codes for the difference to go to a discount or scholarship, the discount/scholarship will be created. In the example below, the SCLR -scholarship row was automatically added with the 2,500 difference for Kate's tuition.
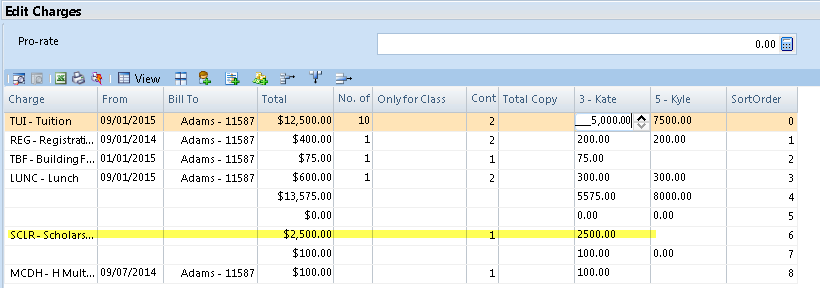
B. If the full amount will be posted to the financial module as the pledge amount, with the discount posted as a credit towards the pledge (ex: full tuition is 10,000, adjustment is 2,000, post 10,000 as the financial pledge and 2,000 as a credit payment towards it, resulting in 8,000 due):
a. Add the discount charge code to the contract. Right-click, select add, select the discount code, and enter the amount on the charges grid.
b. If the discount code was set up correctly in code setup - contract charge codes on the credits tab, the discount code will post to financials as a credit toward the pledge when the contract is posted.
II. Pro-rating charges - the contract amounts may be pro-rated instead of adjusting each charge individually on the contract.
-
The charges must be selected as Prorate in Tools > Code Setup > School > Contract > Contract Charge Codes - Billing Info tab
-
In the Pro-rate field on the top of the Edit Charges screen, enter the amount of the family's adjusted contract. For example, if the full contract amount is 10.000 and the family should be obligated for only 6,000, enter 6,000 in the Pro-rate field.
-
The system will lower the charges that were selected as Prorate (in step a above) proportionately.
III. Add Charges - to add additional charges to a family's contract:
A. To add one charge to contract:
-
Right-click on the charges grid and select Add to add an individual charge.
-
Select the charge from the dropdown and click OK.
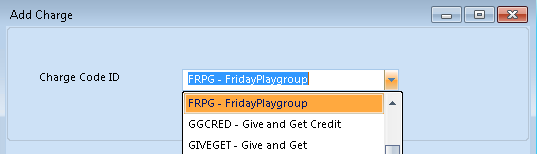
-
If the fee was set up in Price Setup, it will default based on the student's grade. If the amount is not defaulted, enter the charge amount for each applicable student on the contract.
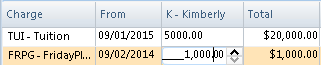
-
Select Finish to save.
B. To add multiple charges to a contract:
a. Right-click on the charges grid and select Add Many.
b. Select the charges to add to the contract.
Filter to select only specific charges by using the charge groups A-Z buttons.
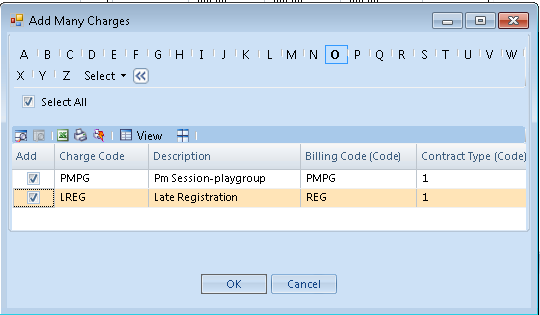
c. Select OK to add the charges to the contract.
d. If the fee was set up in Price Setup, it will default based on the student's grade. If the amount is not defaulted, enter the charge amount for each applicable student on the contract.
e. Select Finish to save.
 |
TIP
Use the Previous Contract Detail option on the bottom of the Edit Charges screen to view a previous term's charge amounts and compare previous rates and discounts.  |



