Dropping Classes and Grades
When a student was mistakenly entered into the wrong grade or class section, and there are no marks or attendance to be concerned about, the grade or class section(s) can be deleted.
However, when a record of the grade or class section(s) in which the student was enrolled is needed, and when there are marks and attendance records linked to the class section, it will need to be dropped. This is necessary for students switching class sections or sections in middle of a term, or leaving the school mid-year.
Dropping a grade or class section maintains the record of the student's enrollment, but the drop date enables the student to be excluded from class lists and reports.
I. Drop a class section - when a student drops out of a class section in middle of the term, the class section should be dropped. All marks previously entered will remain on the student's class section, even after it is dropped.
1. On the courses panel under the Student module, select the student and course to be dropped.
2. Edit the course to be dropped, making sure it is the correct term and course.
3. Select the Drop Date, the date the student dropped out of the course.
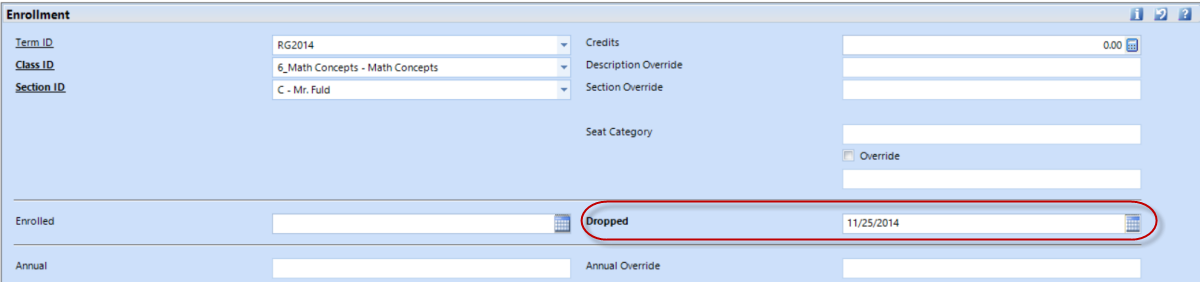
4. If the student has other class section for the term with the same curriculum type and section code, a prompt will ask whether to drop the others as well.
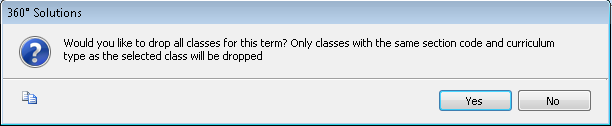
5. Click Finish to save.
Dropping a course affects:
a. Attendance - as of the dropped date, the student will no longer display on the portal attendance for that course.
b. Grading by Class - if the dropped date is within the marking period, the student will display on the grading by class under the original class section. If the marking period starts after the dropped date, the student will not display.
c. Marks - marks on the original class section will still be accessible on the portal on the original class section.
d. Gradebook - if the dropped checkbox is selected, the dropped students will display in gray along with their marks.
II. Drop a Grade - when a student leaves the school in middle of the school term, their grade and class section should be dropped to indicate the date the student left.
1. On the Grades panel under the Student module, select the student and the grade to be dropped.
2. Edit the grade to be dropped, making sure it is for the correct term as well.
3. Select the Drop Date, the date that the student has left the school.

4. Click Finish to save.
 |
Note:
If a student is not dropping a grade, but switching a grade, the grade must be edited. Students can have only grade per term. Edit the grade record as per steps 1 -2 above and select the correct grade from the Grade Id dropdown. The class sections from the previous grade should then be dropped, and the student enrolled in the new class sections. See also Switching Class Sections. |



