Query Criteria Prompts Window
The Prompts window displays when running (previewing, printing, or exporting) a report. It allows the user to enter the applicable criteria values on the fly, without creating a new criteria set with hard-coded values.
1. The page displays saved criteria and prompts.
-
Saved criteria cannot be edited in the criteria prompt page and will display as text and will not have the option to auto-save or ignore. To edit the saved value, the report criteria must be edited.
In the example below, the Attendance Code exactly equals Absent is a saved criteria that will automatically be included with this query.

-
Prompts allow the user to enter the criteria value when running the report, or choose to ignore and not include it.
In the example above, the Date between is a prompt and a value can be filled in, or it can be ignored as shown.
2. Auto-Save - select auto-save to save the value entered. The next time this report criteria is run, the value will be entered as the prompt value. It will still be able to be edited.
The auto-save values are per 360° users. Each user running the report query may have different values.
The auto-save value will only be saved if the query is run. If the value is entered but the window is then closed out, it will not save.
3. Ignore - select ignore to exclude the criterion from the query.
If the ignore is disabled, the prompt is required in order to run the query and a value must be entered. The prompt will also be underlined if it is required.
4. In the example below, the Account Info table is being filtered for only Amount O/S is greater than 0. The account and campaign id are ignored. This mean all accounts who owe more than $0 will display on the report.
The Pledge Detail table is being filtered for only Amount O/S is greater than 0. The campaign id is ignored. This means that only pledges that have an amount outstanding will display for the accounts above.
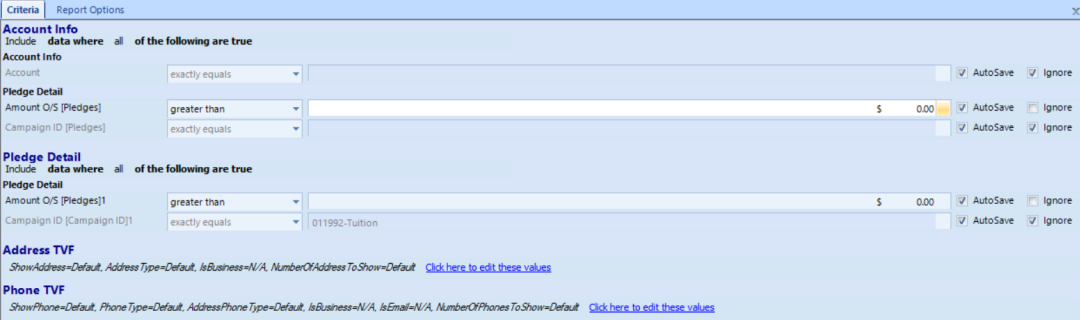
5. Select the operator and value for the selected criterion.
In the example above, the criteria is Amount O/S greater than 0 to filter both the accounts to display as well as the pledges to print on the report for each account, to only show pledges that have a due amount greater than 0.
6. TVF and Report Options - if applicable to the report, select the options of other information to display on the report.
In the example above, there is an Address TVF and a Phone TVF to select which addresses and phone numbers will print on the report for each account. Click on the link click here to edit these values or select the Report Options tab at the top of the window.
7. Select Done to run the query.



