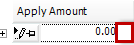Distribution Page
The Distribution Page can be accessed through the Add Payment wizard.
The Distribution Page is used to assign the payment toward a specific pledge (or campaign if unapplied) and set the receipt options. A payment must have at least one distribution, but may be applied toward multiple pledges and multiple distributions. Select the pledges to be paid from the Invoice grid.
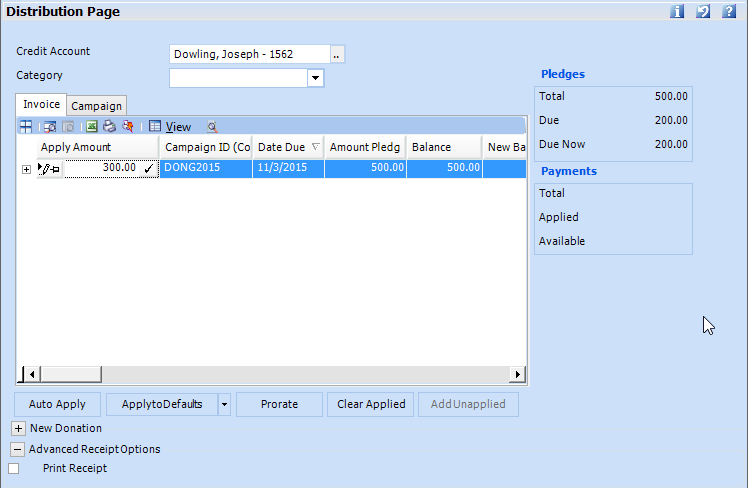
| Field Name | Description |
| Credit Account | The account that has the pledge(s)
that the payment will be crediting. It will default to the current
account, on which the payment is being added.
For a 3rd party payment, where one account is paying off another account's open pledge, select the account with the pledge. Click on the  to search for
the account. See Adding a Payment
to Credit Another Account. to search for
the account. See Adding a Payment
to Credit Another Account.
Multiple accounts may be selected if one payment is being applied against pledges on multiple accounts. |
| Category | The open pledges listed in the
Invoice grid may be filtered by category.
Select a financial category to display open pledges of campaigns in the selected category only. |
| Invoices Grid | Pledges with a balance on the
account selected in the Credit
Account will display.
|
| Auto-Apply button | Select Auto-Apply to apply the payment to the pledges in order until the payment is all distributed. |
| Apply to Defaults | Select Change Defaults from
the dropdown to select the default campaigns. These will save
for subsequent accounts.
Select the Apply to Defaults option to apply the payment to the outstanding pledges on the account with the campaigns that were set as the defaults. This option is commonly used when applying multiple scheduled payments to multiple scheduled pledges. Ex: Set the default campaigns to Tuition to apply all the scheduled payments to all open tuition pledges with one Apply to Defaults. |
| Prorate | Select this option to distribute
the payment amongst all outstanding pledges, an equal percentage
of the amount due for each.
The payment distributions will be rounded to the nearest dollar. If it can't be evenly distributed, the remaining amount will be applied to the last pledge towards which it's being applied. |
| Clear Applied | Remove the payment distributions applied. The payment can then be redistributed. |
| Add Unapplied | Designate the payment as an
unapplied
payment, assigned to a campaign, but not to a specific
pledge. Selecting this options will prompt for a Campaign and
an optional Sub-Campaign.
|
| Pledges/ Payments | As the payment is being applied,
the totals will be updated on the top right in the Pledges and
Payments sections.
Pledges Total- the total amount due on the account. Due- updated amount due on the account after applying the payment. Due Now- updated amount due on the account as of the current date, after applying the payment. Payments Total- the current payment amount Applied- updated payment amount applied to pledges Available- updated payment amount available to be applied. |
| New Donation
|

Expand the New Donation section to create a new pledge for the payment, instead of applying it towards an existing pledge or leaving it as unapplied. This is common when an account sends in payment for a donation without a prior pledge. Create New Donation- an Add New Donation window will open. Select the campaign and optional sub-campaign for the new pledge. The new pledge will be created with the current date. The amount can be adjusted in the Donation Amount column. Clear Applied - remove the amounts applied to the new donation. The new pledge will not be created if there is no payment amount distributed towards it. |
| Advanced Receipt Options | Print Receipt-
select the print receipt
options to enable all the distributions being applied to receive
a receipt. The distributions must have a receipt type in order
to receive a receipt.
The receipt types may be defaulted based on the campaign, if it was set up. This option does not automatically print the receipt, rather it marks the payment distribution that it should receive a receipt. The receipt options can also be updated on the next page of the payment wizard, the Receipt Info. |
|
Note The amount distributed must equal the total payment amount. If the payment amount is more than the total due on the account, one of the following may be done:
|