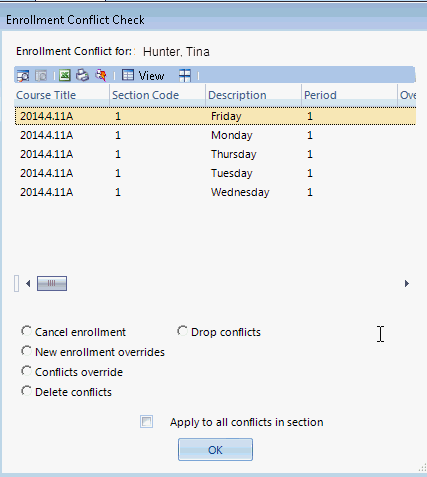Enrollment by Drag and Drop
The Enrollment by Drag and Drop enables you to enroll multiple students in individual class sections simply by dragging the student's name to into the class section. This interface also allows you to move students from one class section to another.
1. Open the Enrollment - Drag & Drop from
the  icon on the Tasks panel.
icon on the Tasks panel.
2. Select the Term.
3. On the Get Classes tab, select the classes in which the students will be enrolled. Use the Grade and/or Subject Code or Teacher ID field to filter for specific classes and click the Get Classes button. In the example below, we are showing all 11th grade classes in term RG2013.
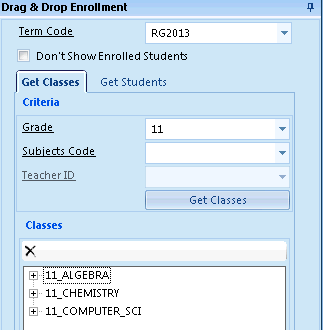
4. Expand the class to show the class sections
by clicking on the  . Double-click on the class section
to open the class section on the right pane. In the example below, Algebra
section A and Algebra section B are open on the right for students to
be enrolled.
. Double-click on the class section
to open the class section on the right pane. In the example below, Algebra
section A and Algebra section B are open on the right for students to
be enrolled.
Tip:
If many classes are opened, use the  icons to
arrange
the windows to your preference.
icons to
arrange
the windows to your preference.
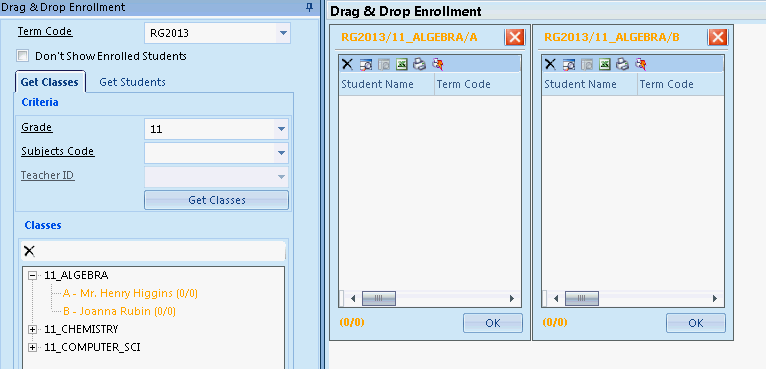
5. On the Get Students tab, select the grade or class in which the students are currently enrolled. Click the Get Students button.
In the example below, we are showing all students in grade 11 for term RG2013.
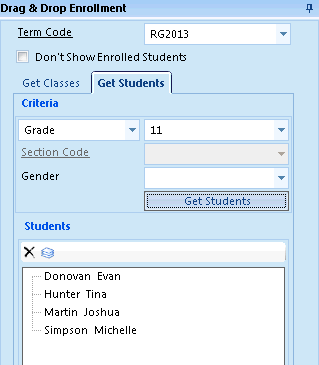
6. Select a student's name from the list and drag it to the class section. The student's name will be removed from the list and will display in the class section. Once a student's name is removed from the "Get Students" list, you can bring it back by clicking the Get Students button again.
|
|
Note Select multiple students by using the CTRL and SHIFT keys
|
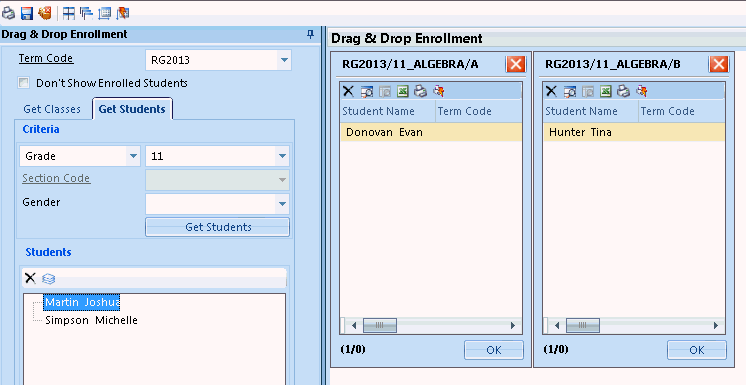
You can also drag students from one class to
the other, or remove students in the class by clicking the  delete icon on the toolbar.
This is only recommended if a student is switching class sections and
no grading marks were entered yet for the class.
delete icon on the toolbar.
This is only recommended if a student is switching class sections and
no grading marks were entered yet for the class.
|
|
Note If a student is from a class section, grading marks that were entered for the student for the class will be lost. To remove a student from a class section without losing the marks, the class section should be dropped from the courses panel.
|
|
|
7. Click OK on each class section to save the enrollments.
8. When saving the enrollments, the system will check for scheduling conflicts for each individual student. A conflict occurs when the new class section is scheduled for the same time period as one in which the student is already enrolled. The user will be prompted to either:
- Cancel Enrollment - the student will not be enrolled in the new class section.
- New Enrollment Overrides - the student will be enrolled in the new section and the student's schedule will display this section for the scheduled time slot.
- Conflict Overrides - the student will be enrolled in the new section, but the original scheduled section will display on the student's schedule.
- Delete Conflicts - the student will be enrolled in the new section and deleted from the original section.
- Drop Section - the student will be enrolled in the new section and the original class section will be dropped