Enrollment by Mass
The Enrollment by Mass enables you to enroll multiple students into multiple class sections at once.
1. Open the Enrollment - by Mass from the  icon on the Tasks panel.
icon on the Tasks panel.
2. On the left panel, filter the students to be enrolled. Select the Term and Grade or Class and Section in which they are currently enrolled. Click the Get Students button.
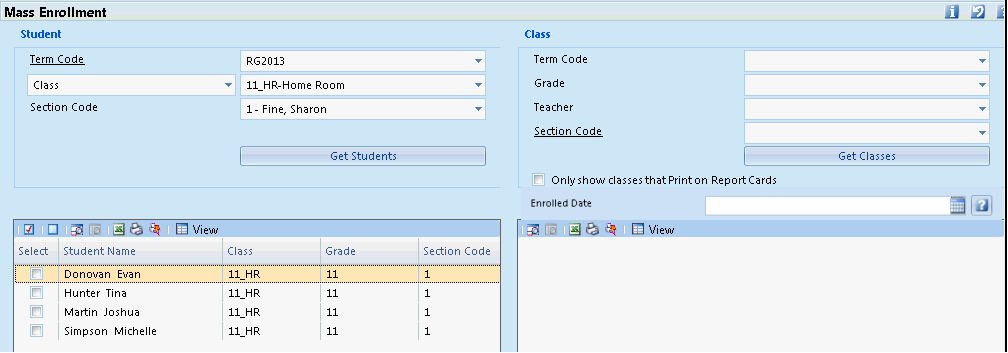
3. On the right panel, filter the classes into which the students will be enrolled. Select the Term and Grade or Teacher or Section. Click the Get Classes button.
If the students are enrolling in middle of a term, select the Enrolled Date for their course enrollments to be marked as beginning from this date.
|
|
Note There is an option to Only show classes that Print on Report Cards. Selecting this option will only display classes that are designated as report card classes in tools - code setup.
|
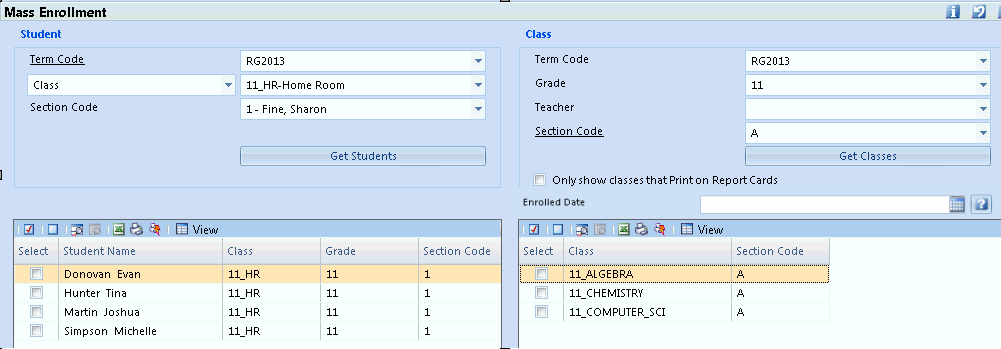
4. Select the students on the left in the Select column. Select the class sections on the right in the Select column.
In the example below, 3 out of the 4 students in class 11_HR section 1 have been selected to be enrolled in all of the class sections in grade 11 section A.

|
|
Note To select all students or classes,
click the Check All
|
5. Select Finish to save the enrollments and close the task, or Finish & New to save the enrollments and keep the task open for additional enrollments.





 icon on the grid toolbar.
icon on the grid toolbar.