Marking Captions
By setting marking captions, you can tell the system which columns to show in the portal, as well as what to name each column. For example, the screenshot below shows the marking captions on the portal’s “Grading by Class” screen.
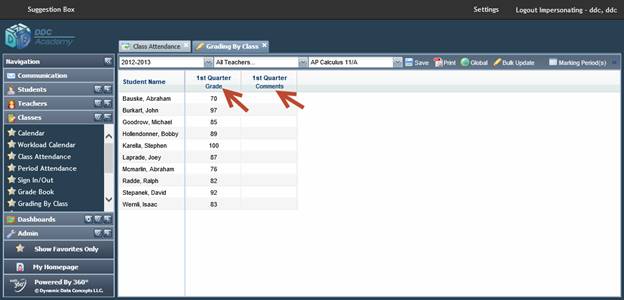
Before enabling your marking captions, you must first decide on a report card layout (i.e. the type of marks that will be displayed on student report cards). For example, a school may give students a grade mark, a conduct mark and a social development mark for each course. The school will then enable the corresponding marking captions in codes setup.
1. To set up your marking captions (based on your chosen report card layout), navigate to Tools > Codes Setup > Students > Academics > Grading > Marking Captions.
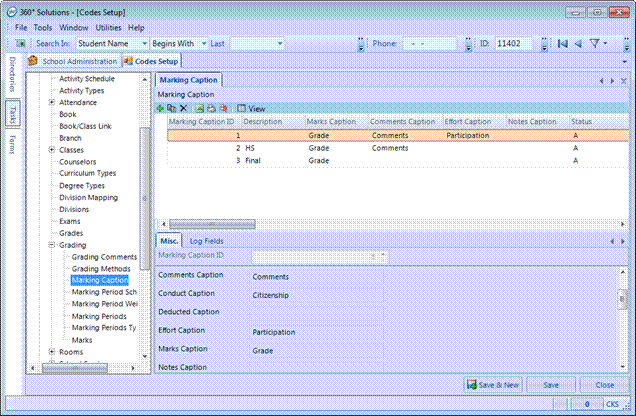
2. Select the  icon to initiate the process of adding a new marking caption.
icon to initiate the process of adding a new marking caption.
3. Under the  tab, complete the following fields and click
tab, complete the following fields and click  when finished.
when finished.
|
Field Name |
Description |
|
Legend |
If you want a legend to appear at the top of the portal, enter the legend’s content in this field. A legend is an explanation of the marks that will appear in the grade-entry portal. For Example, A is 95-100, A- is 90-95. Please refer to Figure 15 for a sample legend. |
|
Status |
Set to Active |
|
{Name} Caption |
There are seven possible columns to add captions to: Calculated Grade; Comments; Conduct; Deducted; Effort; Marks; Notes.
If the Comments marking caption is enabled, it will display the comments you set up under Grading Comments (and teachers can select one of those comments). If the Notes marking caption is enabled, it will display an empty text box (and the teacher can input any comment he wants).
You do not need to use every column. To activate a column, simply type your custom name into the respective field. These columns and captions will appear on printed report cards. For portal column and captions, refer to Web Caption {Name} below. |
|
Filtered Comments |
When enabled, comments will be filtered based on the sum of the effort and conduct columns. See Character Grading for more details. |
|
Show Subject Averages |
If checked, both a non-academic and academic average will be displayed. This only appears on the “Grading by Student” screen. |
|
Show Subject Notes |
If you enabled comments on subject lines (under Students > Academics > Classes > Classes > Misc), then you need to enable this field as well. |
|
Web Caption {Name} |
These fields correspond to the {Name} Caption fields above. In order for your captions to appear in the grade-entry portal, you must also type the caption names into these fields. For example, if the “Marks” column is captioned as Grades, then the Web Caption column for “Marks” will also need to be captioned as Grades. |
|
Grade Scale |
The “Grade Scale” is an explanation of marks on a report card. For example, A is 95-100, A- is 90-95, etc. If you want a grading scale to appear on the report card, input the contents into this field. |
|
Max Notes Length |
If you have a character limitation on notes entered by teachers, input that number here. This may be useful when trying to limit report cards to a specific number of pages. |
The figure below displays a sample legend for your reference.
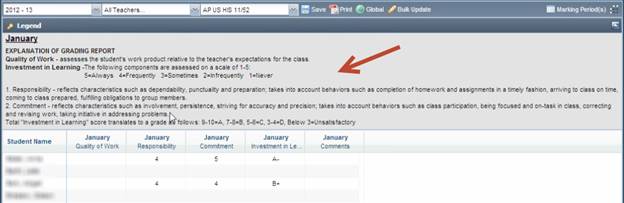
Note that if your captions change from year to year, we recommend setting up new marking captions, rather than making changes to the existing marking captions.



